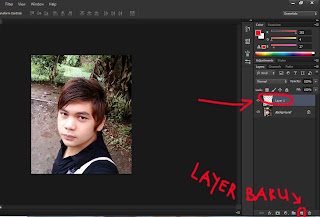Jika anda ingin melakukan hal-hal yang ajaib seperti memindahkan suatu objek ke dimensi lain atau hal-hal sejenisnya, yang perlu anda miliki adalah sepasang mata "Sharingan". Sharingan adalah kemampuan mata khusus yang hanya dimiliki oleh
Klan Uchiha, yaitu salah satu klan terkuat di Konohagakure, bahkan terkuat di dunia shinobi. Pada zaman sekarang ini dimana teknologi semakin canggih, tidah hanya Klan Uciha yang bisa memiliki mata sharingan, andapun bisa mendapatkannya. degan ini saya akan berbagi kepada anda semua tentang bagaimana caranya agar kita dapat memiliki sepasang mata sharingan dengan Photoshop. Perhatikan baik baik!!!!!!!
- Siapkan foto anda dan sebuah gambar bola mata Sharingan!

- Gungakan Move tool untuk memindahkan gambar bola mata Sharingan ke foto anda.
- Hapus bagian pinggiran bola mata sharingan dengan menggunakan eraser sampai hanya tersisa bola matanya saja!
- Tekan tombol ctrl+T untuk merubah ukuran bola mata sharingan dan sesuaikan ukurannya dengan ukuran mata anda!
- Aktiv pada layer mata sharingan dan tekan tombol ctrl+J pada keyboad untuk mendlupikat layer tersebut!
- Gunakan move tool untuk memindahkan bola mata sharingan ke mata anda!
Rapihkan pinggiran bola mata sharingan dengan menggunakan eraser tool kemudian atur Opaciti bola mata sharingan agar tidak terlalu menyala, karena jika mata sharingan anda menyala maka akan ada seseorang yang akan terbunuh dengan bola mata anda tersebut hehehehe...
"Ini dia Hasilnya"
(model: Dirly Ratno Timor)
Dibawah ini adalah jenis-jenis mata sharingan yang dapat anda gunakan!!!
SEMOGA BERMANFAAT!